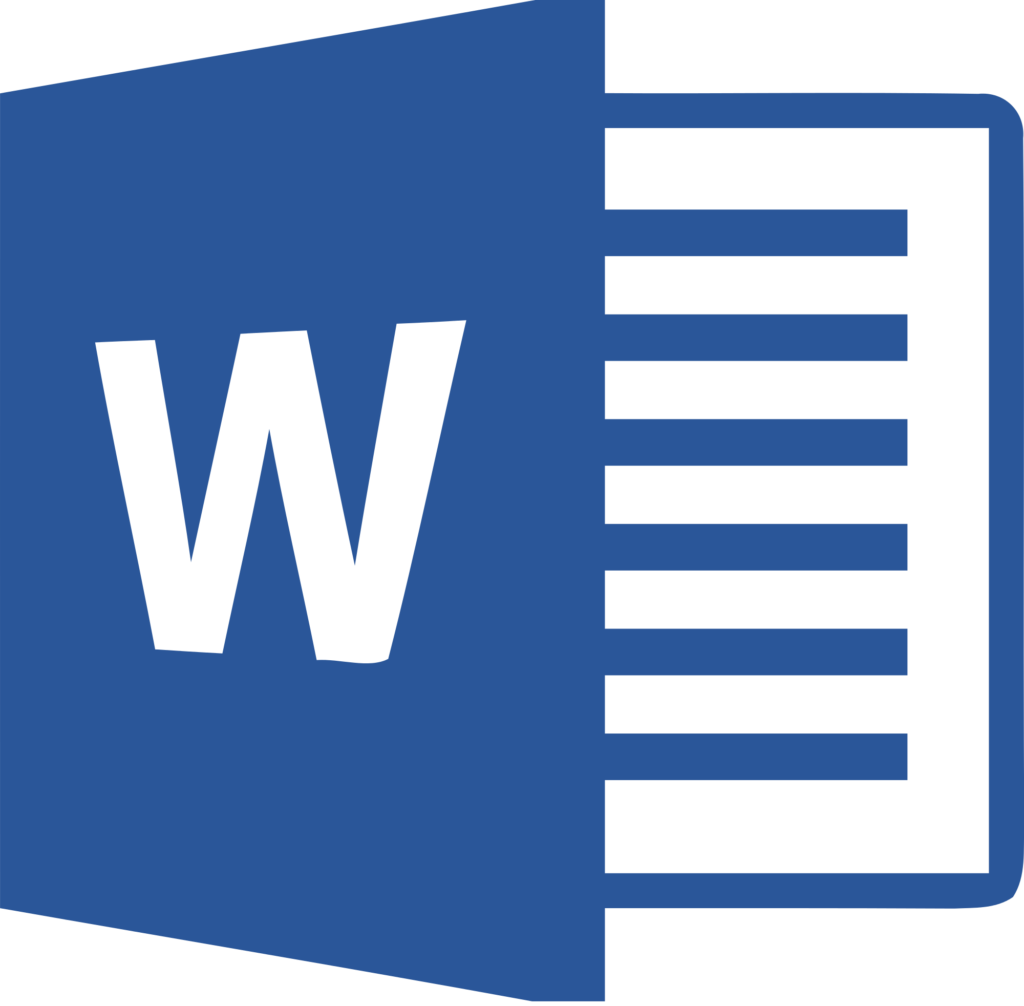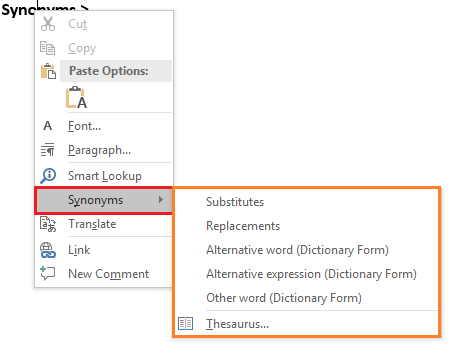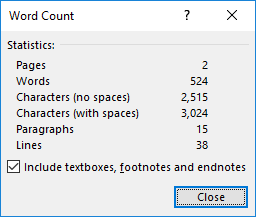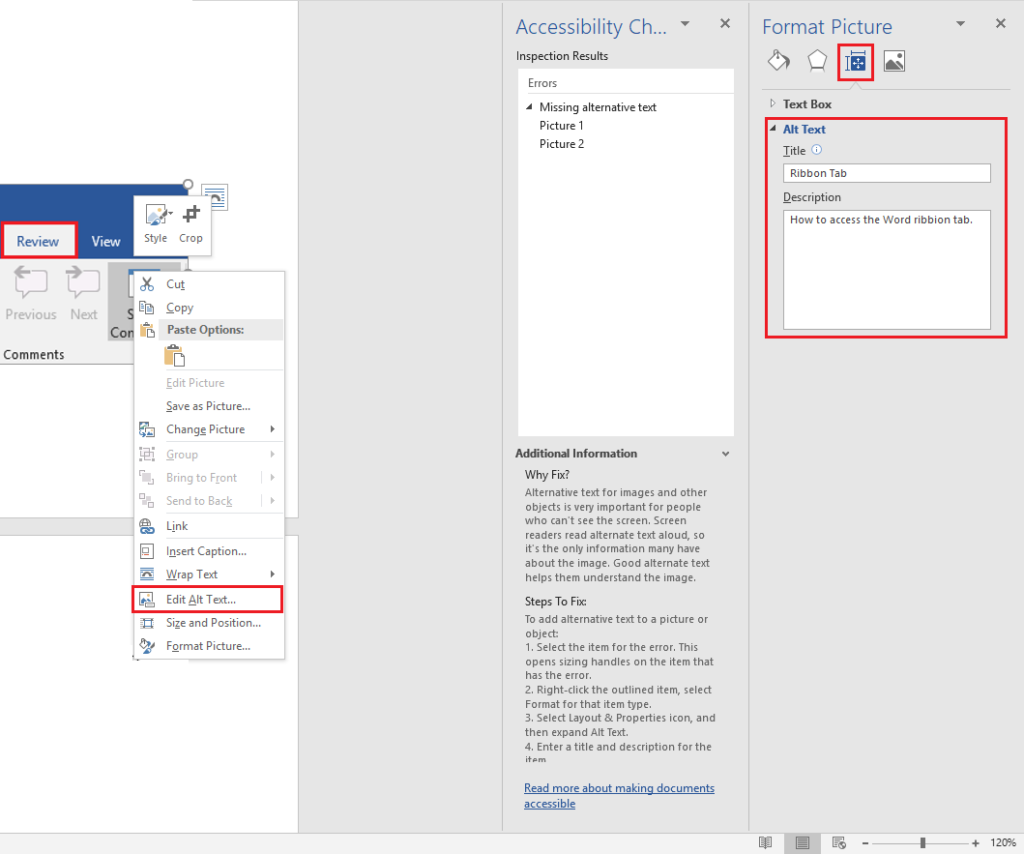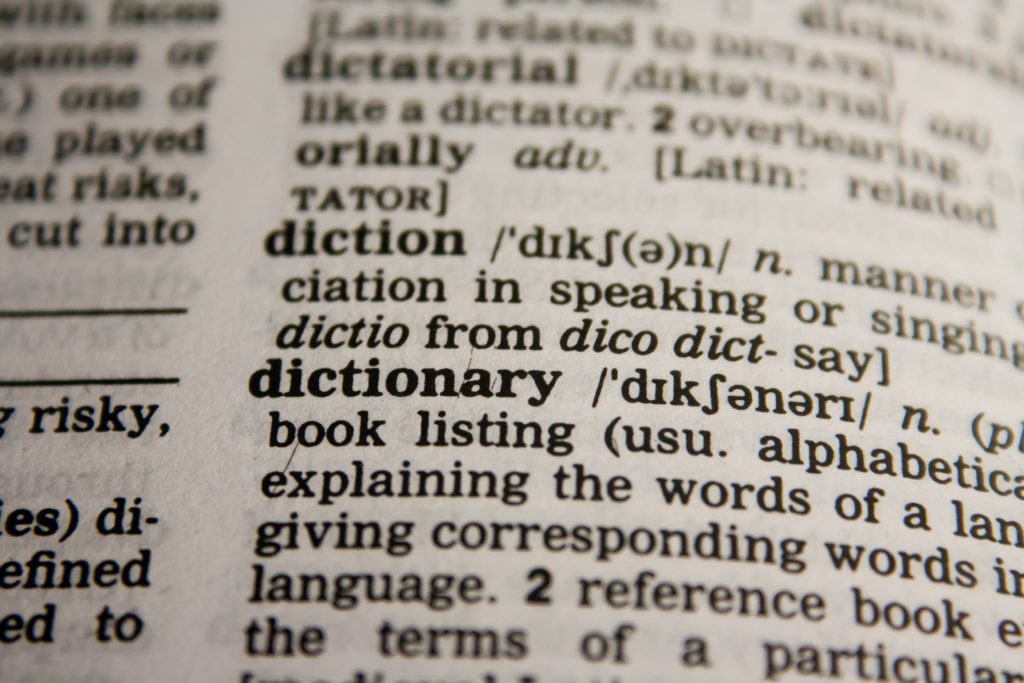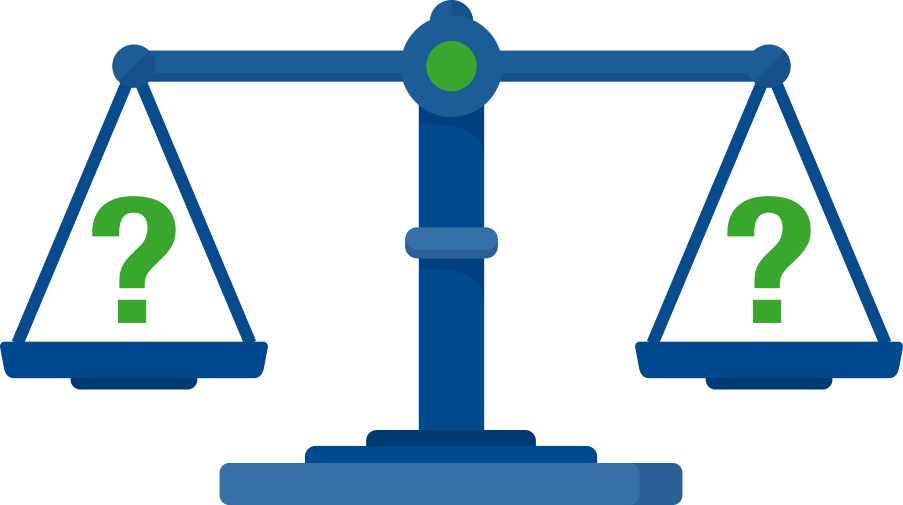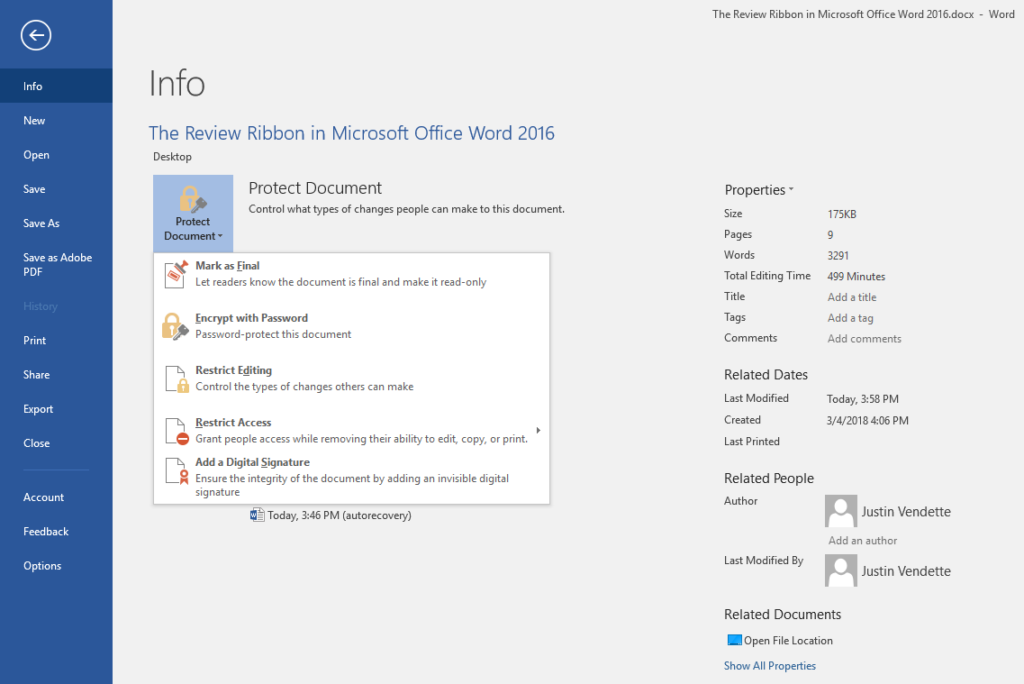If we need to type a document, there’s a very strong chance we’ll be using Microsoft Word. Every article, review, and tutorial that I write for Qwerty Articles is written in Microsoft Word. This word processor is the world’s go-to software for document creation.
Microsoft has expanded its popular Office productivity suite into a modern-day subscription known as Office 365 or O365. With control of the market and providing access to everyone through a subscription, it has become a must-have for most writers.
We all use Microsoft Word, whether it be for personal use, work use, or school use. You can create anything your heart desires in this word processor, and it does its best at making it look professional and accurate.
With the latest version of Office 2016, Word received some serious features like automatically updating content for graphics if the information was gathered from an online source, but did you know that, introduced back in Word 2013, Word comes with an abundance of powerful editing tools?
When we create a document, we tend to miss our own mistakes. We have already typed it, and therefore we know what it should say. We can misspell words or miss grammar mistakes because our minds just assume it’s all correct. This is known as a typoglycemia.
If you are typing a document, your mind can think faster than your fingers can type and your eyes can miss even the most obvious mistakes. That is why it’s always best to have someone peer review your content before printing or distributing it. That’s why I get my friend, John Wafford (JohnthePilot from www.techsupportforum.com), to check my articles before I publish them.
Peer reviewing and editing allow someone who has never read the content to come in and make changes. Something may not make sense to them, or they may notice a run-on sentence. They can then bring this to the attention of the document creator. Even if the peer reviewer does not have a background in editing, their comments will still help to improve the document.
The objective of editing is not just to catch mistakes, but to allow you to learn from your mistakes. If you don’t know what the reviewer/editor changed, you will continue to make that same mistake over and over again. They need to be able to inform you of what they changed. This is where Word’s reviewing tools come in to play.
Word offers the ability to show and track all changes made by multiple contributors to the document. There’s the ability to communicate within the document itself and ask questions through the built-in commenting system.
Whether you are creating a résumé, drafting a business proposal, or writing a school paper have someone use the Review Tab in Word to go over it.
Join me as we dive into each button in the Word 2016 Review Ribbon tab. We will be going through each section and explaining its use. Lastly, follow along to learn about simple, yet easy to miss typing mistakes.
The Basics
The first section in the Review tab is the proofing section. By default, Word automatically applies these tools for you. Proofing consists of spelling and grammar, thesaurus, and word count.
We’ve all seen when Word will inform us of a misspelt word or when we use the wrong form of ‘its’ or ‘it’s’. Misspelt words will receive a red squiggly line where you can right-click the word for Word to offer suggestions on what it thought you meant to type.
The way this works is Word has a local dictionary database installed on your computer. When a word is completed with a trailing space, it checks the typed string against this database. If the word matches a string in the database, it’s often correct. If not, it will take the typed letters and attempt to find similar words with similar meanings.
If Word tells you that your last name is incorrect, you can add it to Word’s dictionary. You can do this for any word that Word says is incorrect. When a word is underlined by the red squiggly line, right-click the word and select Add to Dictionary. Just be warned that Word will always accept this as a valid word for all current and future documents.
When you find yourself relying on Word’s local dictionary to make spelling adjustments for you, you need to consider taking the time to fix the mistake yourself. It’s easy to right-click the red underlined word and select the correct option, but you won’t fix your mistake for the next time. Instead, look at how the incorrect word is meant to be spelt. Then, instead of autocorrecting the word, retype the word. Speak the letters aloud as you type them and over time you will efficiently and easily avoid misspelling those words.
Now, just because Word isn’t putting a red squiggly line under the word, doesn’t mean it’s correct. Often words may sound the same when you say them aloud, but they could have two totally different meanings.
Something to take note of with Word’s spell checker is that it does not spellcheck uppercase words by default. To adjust this, you can go to the File, Options menu in Word. Select Proofing and untick the box that is labelled Ignore words in UPPERCASE.
Next, punctuation can make or break a sentence in your writing. It’s important to use the correct usage for commas, periods, explanation marks, semicolons, and the many other punctuation marks that are available to us. Introductory clauses should be followed by a comma, to have a follow up of the beginning sentence.
Recently, the gamers chatting system, Discord, introduced a spellchecker into their application. Amusingly to inform you of their new feature, they published the following changelog:
If someone read that sentence to you, it would sound correct because your brain assumes the correct spellings have been used. When you read through it yourself, your brain can pick up on the misspellings.
Word’s proofing is above average, but it’s nowhere near perfect. In the above sentence, it only caught two of five mistakes, disregarding the fact that the sentence doesn’t flow properly.
Underlined in blue, Word understands that people may mistake ‘we’ve’ for ‘weave’ and ‘know’ with ‘no and offers suggestions to correct these. Blue underlined words are suggestions offered by Word, whereas red unlined words are errors.
The words ‘two’ and ‘sew’ go unnoticed. If you weren’t to reread your own content or you brush over this sentence, people will notice your mistake after you’ve published it.
Microsoft Word does not have machine learning. Its static information is all it has to go on and so, common mistakes for misusing ‘to’, ‘too’, and ‘two’, go unnoticed. Even websites that are meant to check for grammar completely miss this sort of thing.
Next in the proofing section is Word’s thesaurus. This feature is one of my favorite things about Word’s proofing tools.
At times, it may not provide the best solution, but it does help prevent repetition of the same word. If you find yourself using the same word over and over again in a document, you may want to find a slightly different word to help break up the sentence.
You can access the thesaurus in the Review tab at the top of Word, but it can be accessed quickly by right-clicking on a word and selecting Synonyms >.
The last and final section in the proofing category is about word count. Most personal and work-related documents won’t have much call for this section, but it’s useful for school papers or other items which have a word minimum or maximum.
In the bottom left of Word, you will notice how many words are currently shown in the document. In fact, you can also find the number of pages and whether or not there are spelling and grammar issues down there too.
Did you know that you can click on the word counter or access it in the Review tab? Clicking on the word counter will reveal additional facts about your document. These include number of pages, number of words, number of characters (no spaces), number of characters (with spaces), number of paragraphs, and number of lines contained within the document.
If you are a student trying to figure out how to get your latest homework assignment to be a certain page count, don’t try to use the ‘period increase’ trick. Doing so only gives the falsehood that the document looks longer. If the teacher opens the document and checks the word count, they’ll know something isn’t right.
One fun fact that is now shown here is the amount of time you have spent using a document. In the File menu found at the top left of Word, you can see your total time editing a document in minutes. This document took a little over 500 minutes or 8.3 hours to create.
Assisting those who need assistance
Often accessibility is overlooked in Word. Many of us type our documents for school or personal use, and when typing for work it’s often for an internal document.
In the rare case you are sending a Word document to the masses, you may want to consider adding accessibility to the document. Accessibility is providing additional information to those with vision or comprehension issues.
Word can scan for accessibility faults within the document to better assist those with vision and hearing problems. These faults include: missing alternative text for pictures, missing headers, or large open sections of nothingness.
Adding alternative text or alt text to a picture can help inform a reader what the image is trying to show. This is useful in two ways. With alt text, you can briefly explain what the image is attempting to say or add additional meaning to the image. If a picture is worth 1,000 words, help narrow it down to one meaning.
Furthermore, alt text can be displayed if an image is not yet loading. This is common for web pages where alt text will be shown in place of a missing picture. This way, the reader understands what should have been there.
This document contains purple headers. We use purple headers which help to organize the content into sections. By doing this, a reader will understand when the document has moved on to the next section or that what they are reading is different from the past few paragraphs. Think of headers as chapters in a book.
Often, headers should be emboldened or highlighted in a different color/font. Word includes header tags under the Home tab and then within the Styles menu. Adding these to a work document is simple but adds a lot of professionalism.
The Art of Language
Much like accessibility, changing your language settings in Word is going to be one of those buttons that you rarely use, but as in-depth as this tutorial is, it must be mentioned.
Let’s say that you work for a global company and need to send a message to all company employees. Word can translate a document to a bunch of different languages on the fly. You can opt to choose partial text or an entire document.
If you are bilingual, you can also adjust your language proofing settings. Let’s say you are trying to learn Italian and want to practice writing. You can change your Word proofing language to Italian and watch as it does as we mentioned before and puts red and blue squiggly lines under incorrect words.
Potrebbe non essere perfetta, quella di un madrelingua, ma hai metà otterrà almeno là!
Express your thoughts
The next two sections are going to be the meat and potatoes of this tutorial. These two sections are the part that a reviewer/editor should know well and understand how it all works.
When editing a document, you want the content creator to understand why you are making a change, or if you have a ‘to-do’ document, you can comment on actions that you’ve taken to complete that certain task.
Under the commenting section, you can add comments to a document and write clear and concise information about why a change was made. Alternatively, if a sentence does not make sense, have the content creator adjust it for you; it will help them correct their own mistakes.
An editor should be reading through the document with an unbiased view and reading it as if they have no understanding of the content. This will prompt questions and allow the content creator to make adjustments before final publication. For example, a comment is the perfect way of asking the content creator to explain what an abbreviation means, or when they feel that one word works better than another.
In my recent review on the AzulleTech Byte3 Mini PC, I had used the term ‘somebody’ as it is common to do when speaking aloud. However, it was pointed out that ‘someone’ may be better for writing documents.
The distinction between ‘everybody’ and ‘everyone’ is subtle. While dictionaries often show them as interchangeable ‘everybody’ implies ‘all of you’ whereas ‘everyone’ implies ‘each of you’.
The content creator and other peer reviewers/editors can reply to comments in the comment field in the right-hand pane. This offers extensive communication without the need to mark up the document and clearly identifies who is talking.
If you do not see comments in your Word document, access the Review tab in the ribbon. Under the Comments section, select the Show Comments button to activate it. When the button is grayed out, any available comments will show in their own panel.
Lastly, comments can be marked as ‘Resolved’. Going back to the to-do list, marking a comment as resolved could indicate that the commented task has been completed.
Editing the Document
Up until now, each section in this tutorial has been paired with a section in the Review tab within Word 2016. Here, we will be going into how to edit and markup a document for the content creator to then accept or reject the changes. This will go into Tracking and Changes.
As a peer reviewer or an editor, it’s important to markup a document with spelling and grammar mistakes made by the content creator. The content creator will almost certainly miss something, and there will always be something to correct. They wrote it, they will think it’s written correctly, and they will make mistakes because of that.
Before you begin making any changes to a Word document, select the Track Changes button in the Review Tab. Alternatively, as a content creator, you can lock Track Changes and force it to be on for all reviewers/editors rather than giving them the option to turn it on and off.
When Track Changes is on, each change you, as a peer reviewer/editor, make in the document will be marked in the document. Pressing backspace on a word, space, or paragraph will add a strikethrough through that word, space or paragraph. Adding or editing words will automatically put them in colored text.
Let’s return to the Discord change log statement and make edits to it using Track Changes.
With Track Changes turned on as we begin to correct the above statement, we should see the following:
Do not make this common mistake when using Track Changes: When deleting a word, do not add a space to your change, otherwise, when using the “accept changes” feature in Word, you would be accidentally adding spaces to the content creators document, thereby introducing grammatical mistakes.
In the above edit, notice how all of the red words are words that I’ve added, and they butt up against the old word. If I had written them with a trailing space after each word, it would be incorrect.
Also, notice how the words that I have deleted receive a strikethrough through them. This indicates deletion, and they will be removed.
When editing a document using Track Changes, ensure that you have Simple Markup turned on in the Tracking menu found in the Review tab. For the document owner, A red bar on the side of the document will appear next to edited content indicating something was changed.
Simple Markup is what is shown in the image above, and it’s best used by editors as it will avoid the common mistake of adding a space to inserted words. They can also see it in its correct simple form. When the content creator receives their document, All Markup lets them see the changes that have been made.
Before diving into the Track Changes section, understand, as a content creator, why a change was made. Prevent mistakes in the future by rereading your content aloud or take notes of why the change was made.
Once you’ve looked at all of the changes to the documents, as a content creator, you can accept them one-by-one or take the easy route and accept them all at once. Likewise, you can choose to reject some or all changes.
With All Markup turned on, use the Accept or Reject buttons to go one by one or use their respective drop-down menus to select all accepts/rejects.
Moreover, you can review changes by using the Previous and Next buttons within this same section.
Comparing Documents
Uh oh! Did someone save your document with a different name and make changes in it without using Track Changes? Did somebody write a similar document that they need to compare to yours?
With the Compare option, Word can take two Word documents and compare one with the other for any changes. It will line them up side-by-side and show you similarities between them. This is excellent for legal or work documents that may have slight, but crucial alterations.
For example, if you were reviewing a contract and they ask you to sign an updated copy, you could choose to compare the updated copy with the previous to see the changes made.
Additionally, the compare section will allow you to combine two documents into one. Either replacing words or appending them to the bottom of a document.
Lockdown
Let’s say you’ve spent a long time editing a document and you like the look and feel of it. This document uses purple headers, and I like the look and feel of that. So, I would like to protect my document from editing those headers.
Within the Protect section and under Restrict Editing, I can opt to choose certain formatting restrictions as well as force editors to edit only certain areas of the document. With editing restrictions turned on, I can force them to always use Track Changes, only be able to read the document, or only have access to commenting.
Additionally, I can select certain users to have an override permission that allows certain people to ignore the enforcement put in place by the restrict editor.
When Restrict Editing is turned on, the content creator will be asked to create a password which will prevent other people from turning it off. Don’t forget or lose this password as once placed it is needed again to turn off the restriction.
Not found in the Review tab, there are a few other lockdown permissions that can be put in place to protect your document.
Copyrighting your document is automatic. If you typed it in your own time, it’s yours. Nobody can take this document and legally put it on their website for any reason without your consent. Alas, that doesn’t stop people from doing that.
If you are sharing a Word document with people and you want to lock down your content Word has you covered.
Open the File menu from the upper Ribbon. Under the Info menu, select the dropdown for Protect Document.
Here, we have a few protection options. The first is to mark a document as a final copy, indicating that no further changes are necessary, yet you still wish to have people read it before publication.
Next, you can encrypt this document with a password. Password encryption means only those with the password can open or even view the document. Don’t forget the password as forgetting it would mean the document can never be opened again.
Restrict Editing follows on from what we just talked about a minute ago. You can further restrict editing by restricting access. Permit and Deny access for opening, reading, editing, copying, or printing can be made here.
Adding a digital signature to your document means you’ve signed the document. Nobody will be able to change this signature, and it permanently locks the document to your name. Similarity, you should be marked as the author of this document.
Much like a book, you can add authors to the Word document if multiple people helped write the document.
Modern Technology, Preceding Markup
The last and final section in Word’s Review tab is the Ink section. If a peer reviewer or editor wants to stick with their old fashion pen for editing, they can use a touchscreen computer and their finger/electronic pen to write on the screen.
With the Microsoft Ink setting enabled, they can write on the document as if it were actual paper. Multiple colors and pen styles are available for different writing and markup styles.
The End
Word is a powerful and extremely useful tool. The more you begin to learn about Word’s underlying features, the more professional and accurate your documents will look. This massive tutorial may seem like a lot but knowing how to edit and control your documents just by using one tab in the Word Ribbon is extremely powerful.
The ultimate take away from this document is that Word is not perfect. Word will not catch all your mistakes, and it will even offer suggestions that aren’t grammatically correct. When sending out a document, email, or another sort of media, have someone proofread it and make changes. It will be one of the best things you can do.
Learn from your mistakes and understand and correct them as you go along. The best way to self-proofread is to read aloud. Speaking it and listening to yourself will prevent your brain from adding words that do not exist and will slow down how fast your eyes are skimming through the content.
Buy Microsoft Office 356 here.
© 2018 Justin Vendette