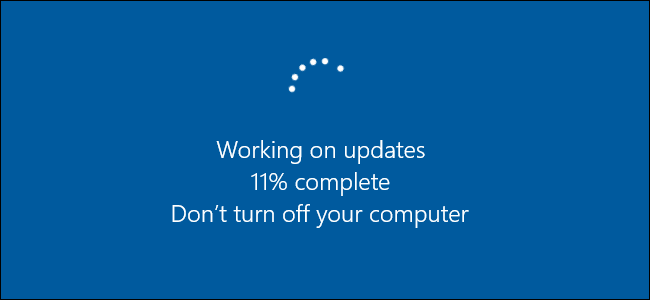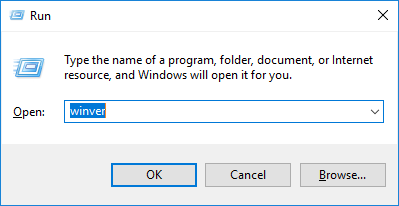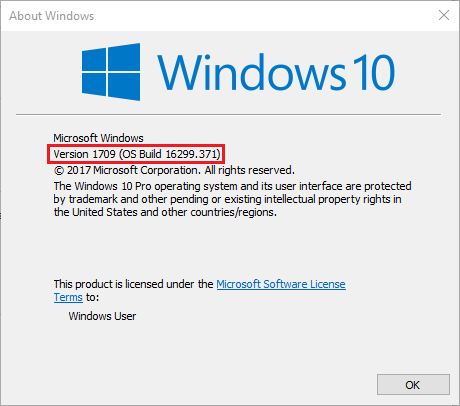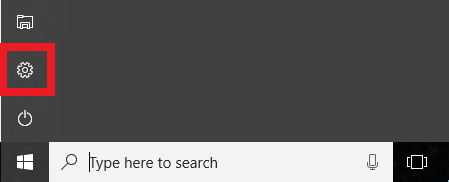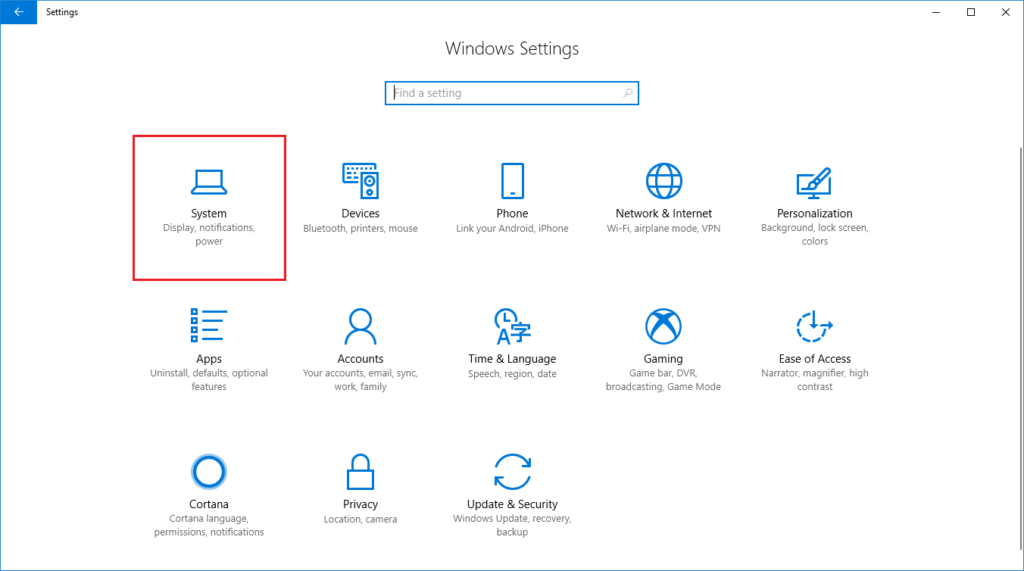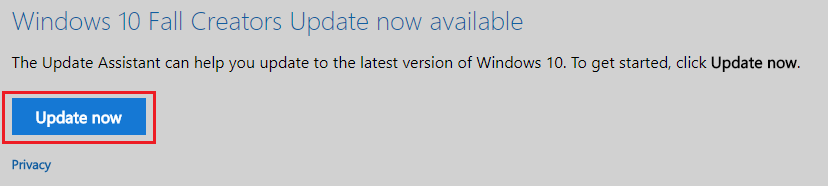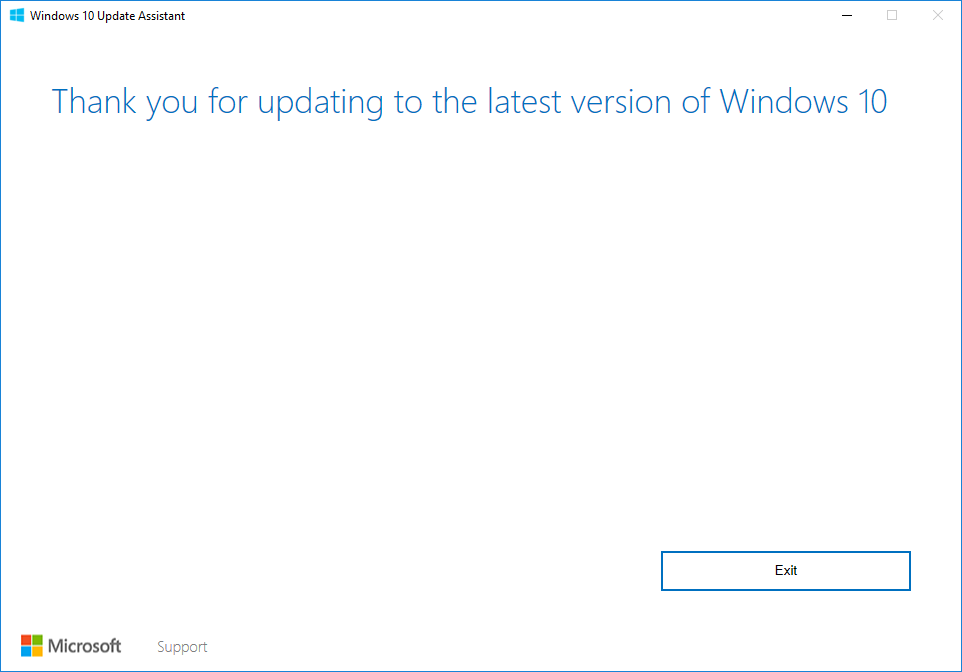In the past, Microsoft released a new version of Windows approximately every three years. In the interim between Windows releases, Microsoft would release their monthly security and bug patches to maintain a healthily, secure, and modern operating system.
Following the routine monthly updates, Microsoft would release a Service Pack which helped update the operating system with new features, tools, and sometimes offered drastic interface redesigns.
Service Packs were a refresher for the user, but often caused more issues than it fixed. Other times it was to correct a mistake such as the one made with Windows 8 to Windows 8.1 where Microsoft temporarily replaced the Windows Start button.
Ever since the release of Windows 10, Microsoft has changed its upgrading model to one more familiar with Mac OS users. Monthly updates are now rolled out to PCs when they are ready rather than on a repetitive date known as Patch Tuesday. For Service Packs, Microsoft has adjusted these to be Version Upgrades for Windows 10.
A new Windows 10 version number represents its release date. For example, Windows 10 1511 was released in November 2015; whereas version 1703 was released in March 2017. Versions in Windows 10 are what Service Packs used to be and modernize the nearly three-year-old operating system. All for the low, low price of free to Windows 10 users.
Expect to see new features, a refreshed interface, and a whole lot of bugs fixed all in one convenient patch. Furthermore, versions can be installed as-is because they carry all of the patches before it, unlike the old Service Packs which required a reinstall of some patches before the Service Pack, one-by-one.
When Windows 10 receives a new version, it uses some magical programming to perform a reinstall of the operating system all while leaving your applications and files untouched. Often, people find that a Windows 10 version can resolve a lot of PC problems as it’s the next best thing to reinstalling the operating system yourself.
Since every version of Windows 10 is slightly different from the others, a computer technician may need to know the version number you are currently on. The following is a guide on how to locate your Windows 10 version number, installation type, and how to update an outdated Windows 10 PC.
Locating your Windows 10 Version Number
1. On your keyboard, press the Windows key + R to open a Run command box.
2. In the pop-up Run window, type WINVER and press the OK button.
3. A new window will appear on your screen. Here, you can locate your Windows 10 version number, followed by the OS build number. If you are supplying this information to a computer technician, they will need both.
Windows 10 Operating System Type
1. To locate your Windows 10 installation type, click the Windows 10 Start icon located at the bottom left of your screen.
2. Click on the Gear icon to open the Windows 10 Settings menu.
3. Depending on your current Windows 10 version, the settings menu may look slightly different than the following pictures. However, the steps remain the same.
4. Select the System icon in the Settings menu.
5. On the left menu, scroll to the bottom to select About.
6. On the right screen, scroll to the bottom to find Windows specifications.
7. Listed in this screen are your Windows 10 edition, version, OS build, and system type.

Upgrade Your Windows 10 Build
If you are not sure you are running the latest Windows 10 build, you can use the Windows Upgrade Assistant to download and install the latest Windows 10 build.
1. Using your preferred browser, navigate to the Windows 10 Software Download page.
2. The website should automatically detect that you are running Windows 10.
3. Microsoft will inform you about the latest build using its friendly name, such as Fall Creators Update or Spring Design Update.
4. Click the blue Update now button.
5. The button will initiate a download file, run the file and install the tool on your computer.
6. When the tool opens, you will see one of two windows. The first window may be informing you that you are out of date and that the tool will now download the latest build and install it for you. The second window may inform you that you are already running the latest Windows 10 build.
You can see the latest Microsoft Windows 10 Release using this page.
© 2018 Justin Vendette