The following guide will illustrate how to take a screenshot or capture a picture of the current display on your computer. This guide will include steps for Windows, Macintosh, and Linux based PCs.
With a picture being worth a thousand words, it may be better to show what you see rather than trying to describe it. Be warned that taking a screenshot of your computer’s display will capture anything visible to on your monitor. Ensure that all personal and sensitive information is removed before posting a screenshot online.
This guide supports: Windows 9x, Windows XP, Windows Vista, Windows 7, Windows 8.1, Windows 10, Macintosh 10.XX.X, and Linux.
Windows
1. On your Windows based PC, locate the Print Screen key on your keyboard. This key is typically located next to the F12 key or grouped together with the Home, Insert, Page Up/Down keys. Depending on your keyboard, this key may be labeled as Print Screen, PrtScr, PrtScn, prt sc, SysRq, and other related terms regarding screen printing.
2. From the Windows Start icon (Windows 8.1 users use Search), enter the search term Paint and open the Microsoft Paint application.
3. With Microsoft Paint open, paste your new screenshot into MS Paint by either pressing the Ctrl + V keys on your keyboard or by right-clicking and pressing Paste.
4. While in MS Paint, you can use the top menu bar to add colors, arrows, or shapes. To block or hide personal information, use the Black color option on both Color 1 and Color 2, then choose the adjustable rectangular tool (fourth option, top row in your Shapes menu). Click and drag to create and adjust the size of your selection.
5. If your image is too large, use the zoom adjuster in the bottom right of MS Paint. You can use either the Plus and Minus buttons or click and drag the slider. Also in Paint, you can crop away any unwanted part of your image resulting in a cleaner picture, like the one below. To crop a photo, use the Select box and click and drag out a dashed box. Once the area is selected, press the Crop button to finish the cropping.
6. Finally, go to the Save tab located in the top right. Hover your mouse over Save As and select your picture type. In the final save window, choose your desired location to save your image and provide it with a file name.
7. Your new screenshot will be saved to your desired location and you can now choose to upload it to a website.
Alternatively, Windows 7 users and above can choose to use the Snipping Tool.
1. Go to Start and type Snipping Tool. Click on Snipping Tool.
2. Select New and a selection window will appear.
3. Click and drag your selection to the new window. Now, you have the option to save or save as, whichever you prefer.
Macintosh
1. On your Macintosh, press the Command + Shift + 3 keys to indicate a screenshot. Your Mac will automatically save the screenshot to your desktop and label the file Screen shot (date and time).png.
2. Mac users can alternatively choose to take a screenshot of a certain application rather than the entire desktop. Press the Command + Shift + 4 keys to open a selection menu. This is operated by dragging your pointer to enlarge or shrink the selection.
3. Finally, Command + Shift + 4 + pressing the Space bar allows you to take a photo of an open window on your desktop. A small camera will appear over your selected window and you can then click to screenshot. This too is saved to your desktop when you have selected your image.
Linux
1. In many versions of Linux, locate the Print Screen key on your keyboard. This key is typically located next to the F12 key or grouped together with the Home, Insert, Page Up/Down keys. Depending on your keyboard, this key may be labeled as Print Screen, PrtScr, PrtScn, prt sc, SysRq, and other related terms regarding screen printing.
1b. For those running Linux GNOME, press the Windows key (also known as Meta) and type the word screenshot then press Enter. Here you will be presented with a program where you can choose different options.
3. To edit and save your newly created screenshot, you will need to use a photo editor. Online sources recommend photo editors by AfterShot Pro, Gimp, Shotwell, digiKam, or Darktable.
4. Depending on your photo editor, edit and save your photo to your desired location on your PC and upload the image to your desired website.
© 2015 techsupportforum.com


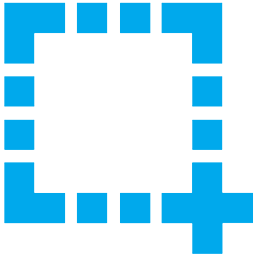









1 Comment
Thanks for sharing this article, It was very helpful for me