HWiNFO is a comprehensive system information, diagnostics, and monitoring tool designed to provide deep insights into your computer’s hardware. The information provided from HWiNFO can help you, or a technician understand what your computer consists of.
It supports all versions of Windows operating systems, from Windows 95 to the latest Windows versions, and also offers a DOS version for legacy systems.
HWiNFO is tailored for both regular users seeking simple system information and professionals or enthusiasts needing detailed hardware analysis and monitoring capabilities for assessment and benchmarking. It displays information about the CPU, GPU, motherboard, RAM, drives, audio devices, network, and many other hardware components. Additionally, it can monitor system health, including temperatures, voltages, fan speeds, and more, making it an invaluable tool for troubleshooting, hardware analysis, and performance tuning.
In this tutorial, we will be explaining how to Install, Use, and Upload HWiNFO for use cases on technical support forums.
How to Install HWiNFO
- Open a web browser and navigate to https://www.hwinfo.com/download/
- On the downloads page, choose between the Installer and Portable Versions.
- For most purposes, we recommend the Portable edition as it’s lightweight and runs without any dependencies or installations.
- If the Portable download was selected, extract the .ZIP folder. Else, run the Executable and follow the Windows installation Wizard.
- The Portable .ZIP folder will contain two instances of HWiNFO. For most cases, choose the HWiNFO64.exe option.
How to use HWiNFO
- Once the application is opened, a small window will appear. Upon opening, you’ll be greeted with a window asking you to choose between “Sensors-only” and “Summary-only” modes, or you can select to run both. For a comprehensive overview, select both; else choose to Start the app.
- After a few minutes of scanning, HWiNFO will display multiple screens. Such as a System Summary, Active CPU Clock, and a full report of the computer’s hardware.
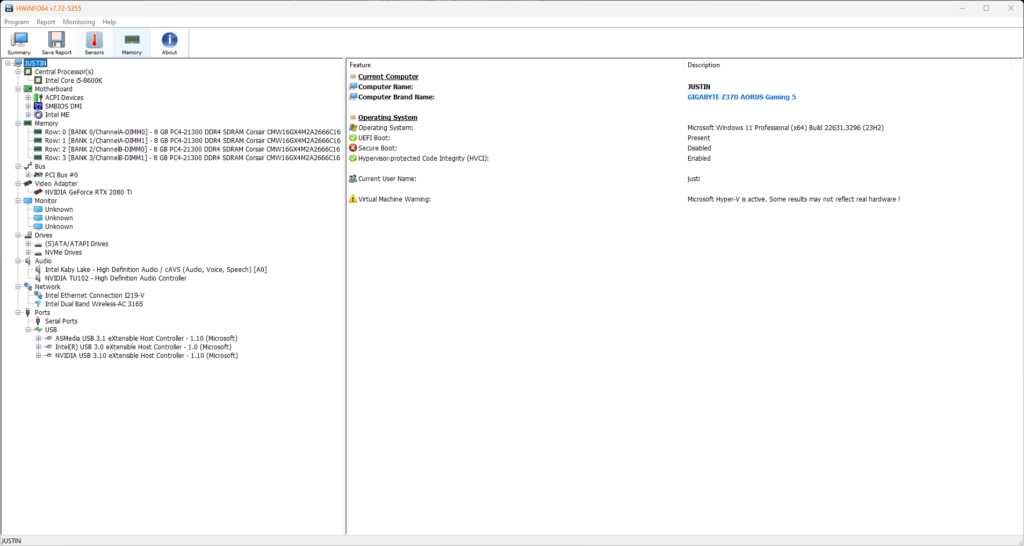
For the most part, the information here is non-sensitive information. Personal Identifiable Information such as your Username, PC Name, and Connected device will be listed in the report.
HWiNFO can make a great way for you to share the inter-workings of your computer to someone online who may be trying to help you troubleshoot your computer.
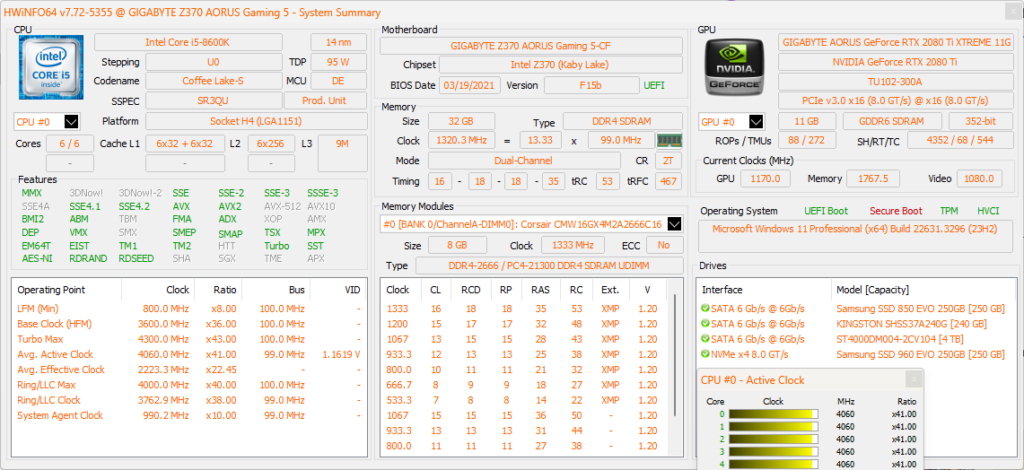
- To monitor your system’s health in real-time, focus on the Sensors window. You can observe the temperatures of your CPU, GPU, and system, as well as fan speeds and voltages.
- HWiNFO allows you to customize the sensor readings, such as setting alarms for high temperatures or low voltages.
Logging and Data Exporting
HWiNFO can log sensor data, useful for diagnosing issues or monitoring system behavior over time.
- To start logging, go to the Sensors window, click on the Logging start button, and choose a location for the log file.
- You can view this log with any text editor or spreadsheet software for analysis.
- To Export the data captured by HWiNFO for a support case, click the Save Report button at the top.
- For the Report Type, choose HTML and select the file name and export name with the Browse… button.
- For the most part, most forums will allow you to upload a file to a post. In the case that is not possible, like on Reddit, choose the Summary for Clipboard option and paste the content into a new post.
- Next with the Report Filter, choose everything to export and click Finish.
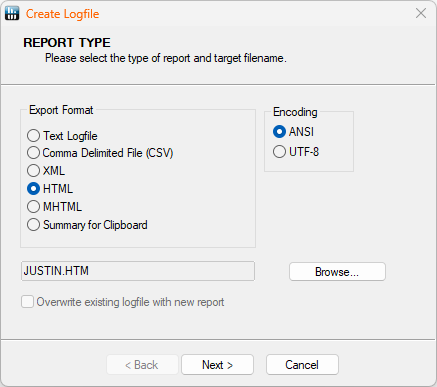
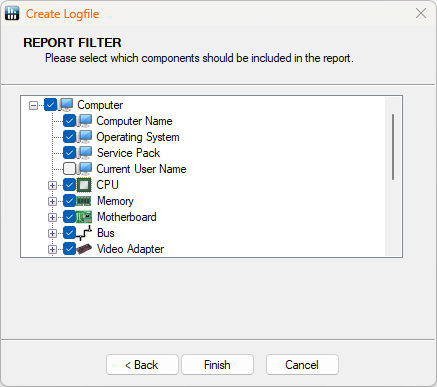
© 2024 Justin Vendette

