Renaming files can be a monotonous task, especially when dealing with a large number of them. Whether you’re organizing photos, documents, or any other type of file, doing it manually is time-consuming. This tutorial will walk you through how to use PowerShell to bulk rename files in a Windows environment, showcasing a practical solution for a common problem many users face. By the end of this guide, you will be able to quickly and efficiently rename multiple files at once, saving time and effort.
Step 1: Open PowerShell
To start, you need to open PowerShell on your Windows machine:
- Press
Windows Key + Sto open the search bar. - Type “PowerShell” and right-click it to select “Run as Administrator” to open PowerShell with administrative privileges.
- Click “Yes” on the User Account Control prompt to proceed.
Step 2: Navigate to Your Files
Before you can rename files, navigate to the directory containing the files you want to rename using the cd command. For example, if your files are in a folder named “Photos” on your desktop, you would type:
cd C:\Users\YourUsername\Desktop\Photos
Replace YourUsername with your actual username, and adjust the path to where your files are located.
Step 3: Understanding the Rename Command
The basic syntax for renaming files in PowerShell is as follows:
Get-ChildItem | Rename-Item -NewName { Expression }
You’ll replace Expression with the logic for renaming your files.
Step 4: Bulk Rename Files
Suppose you want to rename a series of image files to “Vacation” followed by a sequence number. Here’s how you could do it:
$i = 1 Get-ChildItem *.jpg | ForEach-Object { Rename-Item $_.Name -NewName ("Vacation_" + $i + ".jpg") $i++ }
This script will rename all .jpg files in the current directory to “Vacation_1.jpg”, “Vacation_2.jpg”, etc.
Step 5: Execute the Script
After entering the script into PowerShell, press Enter to execute it. PowerShell will process each file in turn, renaming them according to the pattern you specified.
Conclusion
You’ve now learned a quick and effective way to bulk rename files in Windows using PowerShell. This method not only saves time but also introduces you to the power of automation with PowerShell for everyday tasks. It’s a great example of how a little bit of knowledge about scripting can make digital housekeeping much easier.
For more tips and tricks on how to make the most of your Windows experience, visit our home page. We have a wide range of guides on PowerShell and other Windows features designed with the consumer in mind, helping you to get things done more efficiently.

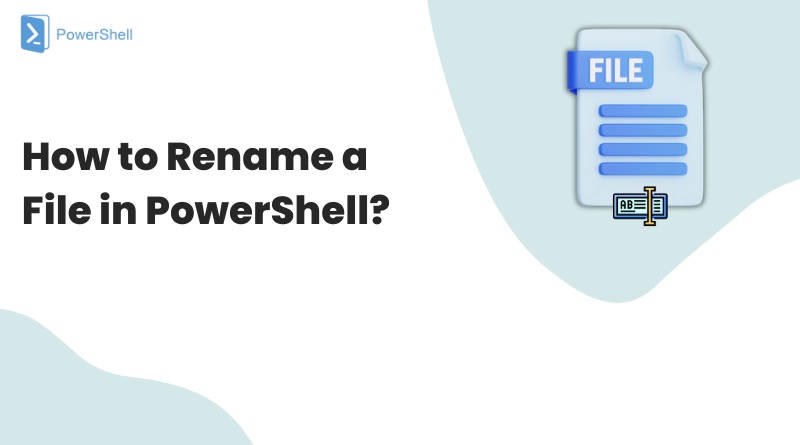
1 Comment
Hello to all, how is everything, I think every one is getting
more from this website, and your views are nice for new viewers.