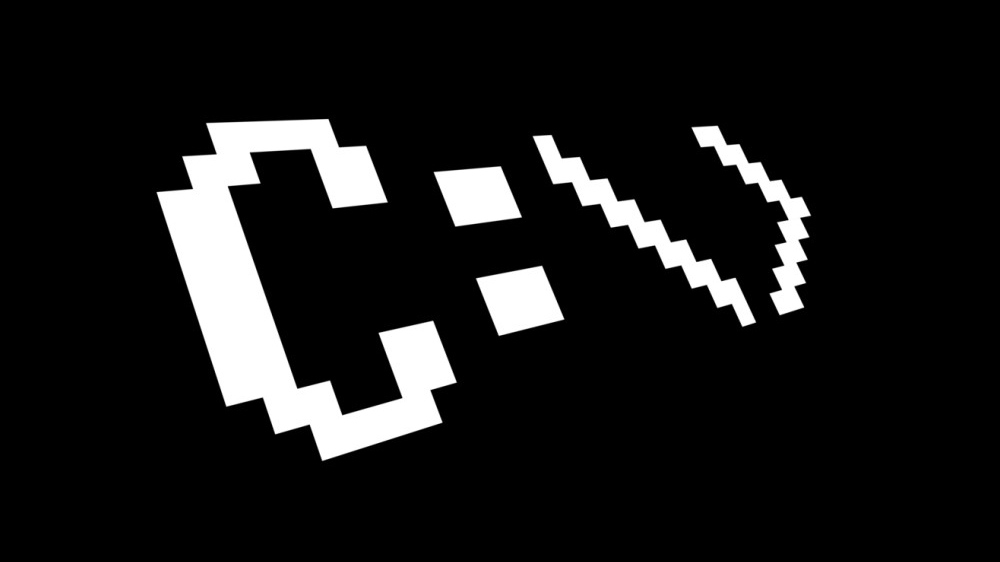The System File Checker utility found in Windows is an advanced tool that allows users to scan and fix corrupted or missing Windows system files. Below is a step-by-step guide on how to run the System File Checker utility. The following will work in Windows 10, Windows 8.1, Window 8, Windows 7, and Windows Vista.
If Windows has a difficult time restoring corrupted files, it may require the Windows Installation CD. If any of the Windows Resources Protection files are missing or corrupted, then this utility may not work as intended and a repair of Windows must be done manually through out forum.
1. To begin,
- Windows 10 users: Right click your Start Menu and select Command Prompt (Admin). Skip to step five.
- Windows 8 users: Go to the Search through your Charms bar, located by swiping on your screen from the right or hovering your mouse in the top right corner. Then follow step two.
- Windows 7 users: Click the Start Menu in the bottom left and follow the prompts below.
2. Next, type Command Prompt into the search field.


Image view: Windows 7 > Windows 8 > Windows 10
3. Now, right click on Command Prompt and select Run as Administrator.
4. You will now see the Command Prompt window entitled Administrator: C:\Windows\System32\cmd.exe
5. In the Command Prompt window type the following command: SFC /scannow and press enter. Note the space between SFC and /.
6. SFC will now begin to check Windows files and replace any which are found to be missing or corrupt.
7. Once SFC has finished it will output a CBS.log file in the C:\Windows\Logs\CBS\ location. The log can be helpful in diagnosing any problems with System File Checker.
© 2014 techsupportforum.com